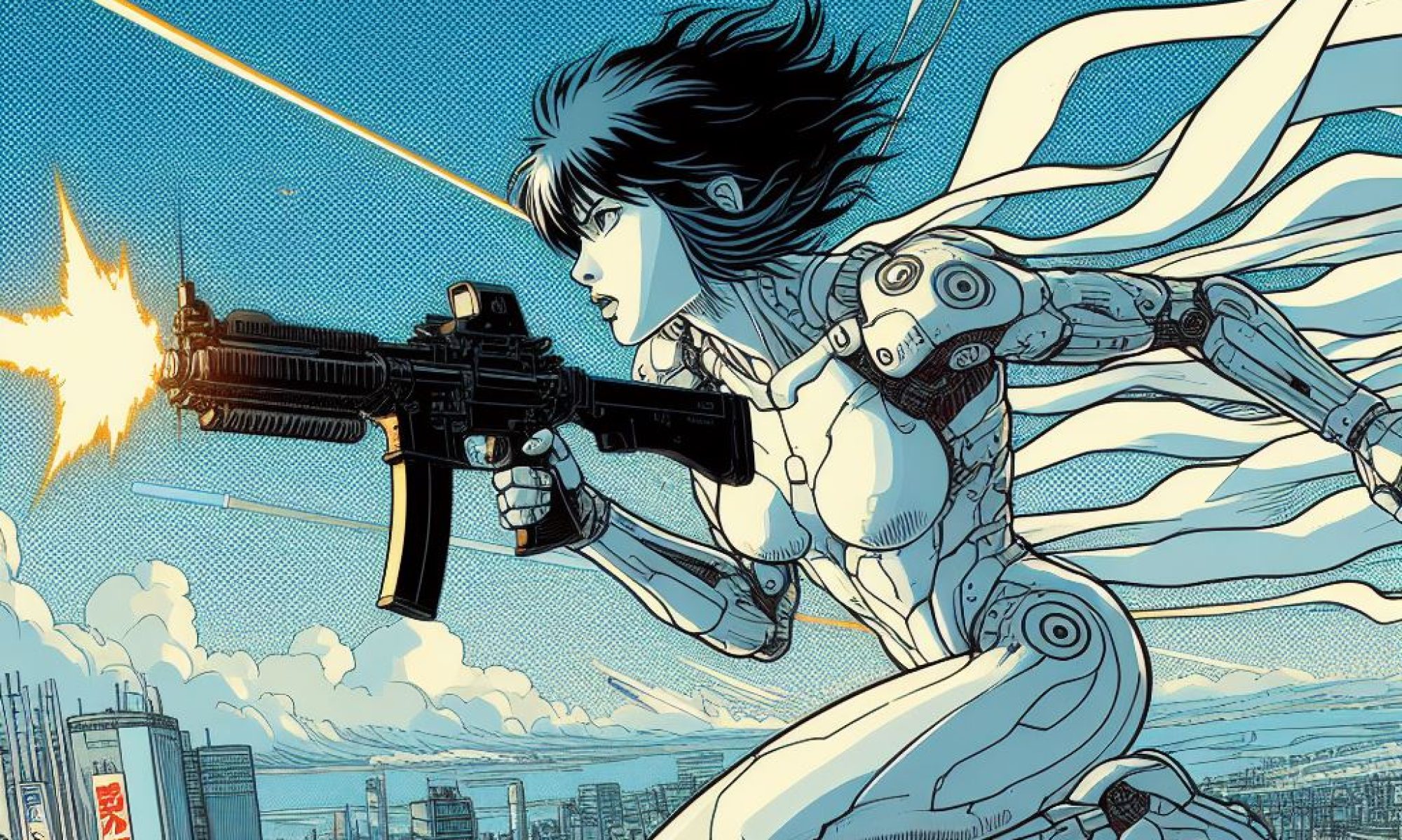UNM Division of Continuing Education Courses
Dreamweaver, PHP & MySQL
| Course/Class Number: 58130 |
| Monday, Wednesday 6:00 pm – 9:00 pm; 4 sessions starting April 11, 2011, ending April 20, 2011 |
Dreamweaver, PHP and MySQL are three of the most powerful tools available to web developers. This course gives you the opportunity to learn some of the basics of all three, by actually building a site that can create, read, update and delete information stored in a database. Take this site home and use it as the blueprint for future sites.
Prerequisites:
Ability to type comfortably without assistance; Beginning (X)HTML; Beginning Dreamweaver or basic working familiarity with Dreamweaver.