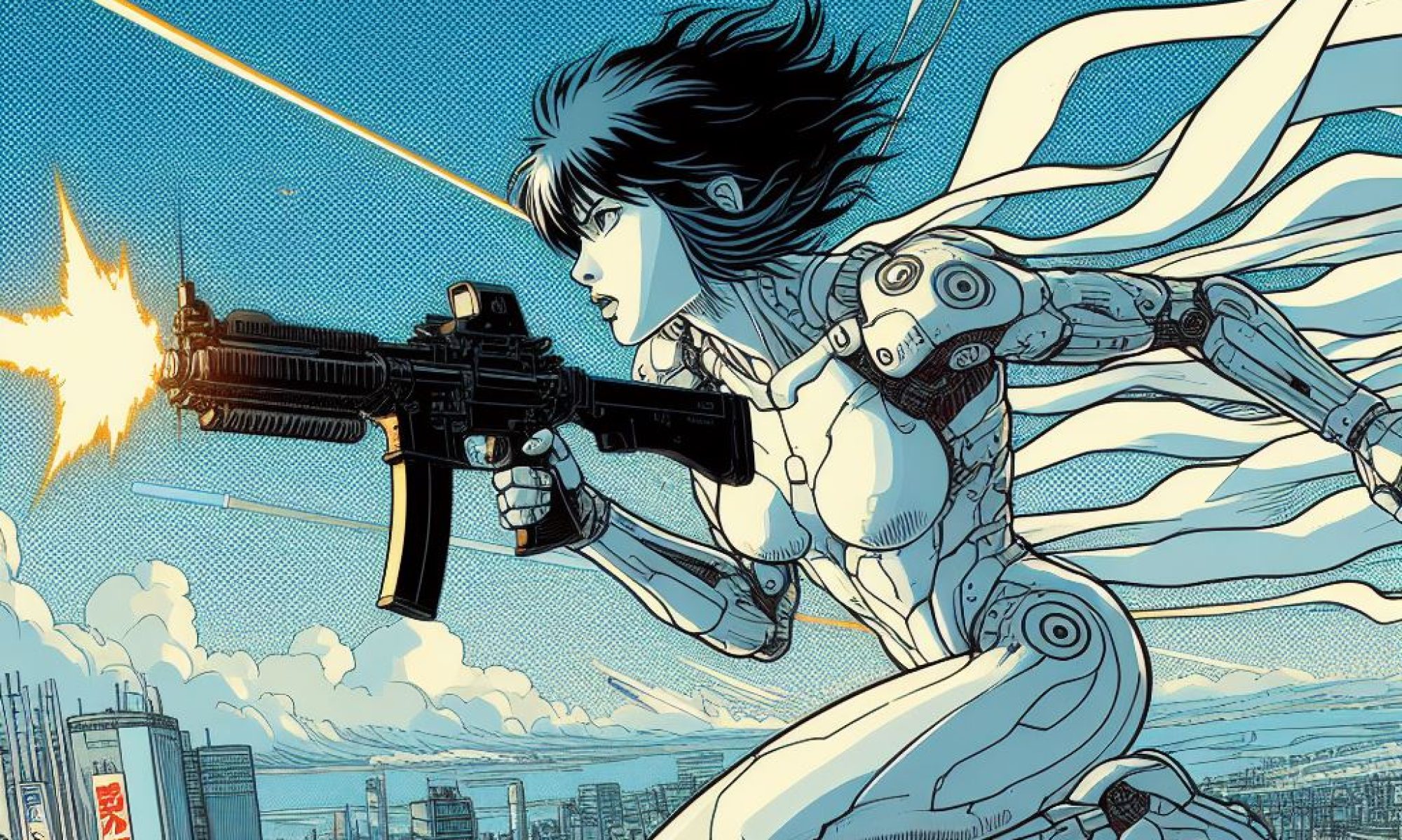A Short Catalog of Bourne/bash/Korn Shell Commands
|
Command
|
OS
|
Description
|
Example
|
Explanation
|
| alias | Creates an “alias” for a command and set of options | alias rm=”rm -i” | Set in .bashrc, forces deletes into interactive mode | |
| cancel -a printer | Removes all print requests from the current user on the specified printer | cancel -a bobsprt | Removes all the requests from the current user to the printer named bobsprt | |
| cancel request_id | Stops print jobs or removes them from the queue (request_ids are obtained using lpstat) | cancel 5438 | Stops the print job with the id 5438 whether it is printing or if it is sitting in the queue | |
| cancel -u login_id | Removes any print requests queued belonging to the user | cancel -u bob | Cancels all queued print requests for user bob | |
| cat file | Prints a file to the screen (all at once). Use more or less to see a page at a time. | cat /etc/passwd | Prints the password file to the screen. | |
| cat file1 file2 file3 | Think “concatenate” – Shows the three files in consecutive order as one document (can be used to combine files) | cat cheese milk | This prints the cheese file to the screen first and immediately follows it with the milk file. | |
| cd directory | Changes your current directory to the directory specified | cd bin | Changes directory to the bin directory | |
| For example, if current directory=/home/users/bob/bin and you execute cd .. the new directory will be = /home/users/bob | cd .. | Moves you to the directory that contains the directory you are currently in | ||
| or executing cd ../.. results in the new directory= /home/users. | cd ../.. | |||
| cd – | Moves you to the directory you just came from | |||
| cd ~ | Moves you to your home directory (the directory you start from initially) | |||
| cd | Moves you to your home directory (the directory you start from initially) | |||
| chexp # filename | Keeps the file(s) from expiring (being erased) on the target computer for # days | chexp 365 nr* | Keeps the target computer from deleting all files starting with nr for 1 year (365 days) | |
| chexp 4095 nr* | Makes all files whose name starts with nr never expire or be deleted (infinite) | |||
| clear | Clears the window and the line buffer | clear | None | |
| compress filename | Compresses the file to save disk space. | none | None | |
| cp -f name target | Forces existing pathnames to be destroyed before copying the file | none | No example or description needed | |
| Copies a file (file1) and names the copy the new name (newname) | cp old new | Makes a copy of the file/directory named old and names the copy new, all within the current directory | ||
| NOTE: If you copy a file to a newfile name and newfile already exists, the newfile contents will be overwritten. | ||||
| cp file dir2/ | Places a copy of file in dir2/ and it retains its original name | |||
| cp ../dir1/* . | Copies everything from the dir1 directory located just below where you currently are and places the copy “here” ( . ) in your current directory | |||
| NOTE: When clicking in the scroll bar, the left button scrolls down, the right scrolls up, and the middle snaps the scroll bar to the mouse position for dragging up and down. | ||||
| cp -p name target | Preserves all permissions in the original to the target | cp -p execut1 execut2 | Copies execut1 executable file and calls the copy execut2, which also has executable permissions | |
| cp -R directory target | Copies a directory and names the copy the new name (target) | cp -R old/ junk/ | Makes a copy of the directory named old and names the directory copy junk | |
| cut | cuts characters or fields from a file | cut -f1 myfile | Returns the first field (tab-delimited) of each line of myfile | |
| cut -c1 myfile cut -c1-8 myfile |
Returns the first character, or chars 1-8, of myfile | |||
| cut -f2 myfile | Returns the second field of each (tab-delimited) line of myfile | |||
| cut -d: -f1 myfile | Returns the first field of a colon-delimited myfile (any delimiter may be specified) | |||
| date | Writes the current date to the screen | date | Mon Nov 20 18:25:37 EST 2000 | |
| df system | Reports the number of free disk blocks | df ~ , df $HOME | Both commands will print the total kb space, kb used, kb available, and %used on the home system (your system). | |
| dir | Same as ls -la ; adopted from DOS! | dir | ||
| du | Disk usage: | du -sc | Dumps information about file system size, i.e. disk usage | |
| echo | Prints text to the terminal | echo “Hello” echo * |
Prints “Hello” Prints a directory listing (surprise) See the excellent SS64.com page. |
|
| ed | The line editor utility | |||
| emacs filename | Another text editor | none | None | |
| eval `resize` | Tells the target computer that you’ve resized the window during telnet | none | None | |
| fdisk, sfdisk, cfdisk | Utility for partitioning disks | fdisk | Opens a user interface to manage disk partitions | |
| find | Finds files on disk | find / -name file_name | Specify a location to start in the first argument. Use -name to search for a file name. | |
| finger | Displays info about all system users | finger | ||
| finger username | Displays info about username | finger glenn | ||
| fsck | Performs a file system check (similar to checkdisk) | |||
| grep | grep is useful when you use it in a | “pipe” | ps -ef | grep bob | Finds all processes in full listing and then prints only the ones that match the string bob to the screen | |
| You can also redirect its output to a file. | grep -i jan b_days>mymonth | Searches the file b_days for case-insensitive matches to jan and places the matching lines into a file called mymonth | ||
| grep -c string file | Searches and prints only the number of matches to the screen | grep -c hayes bankletter | Searches the file bankletter for the string hayes and prints the number of matches to the screen | |
| grep -i string file | Searches without regard to letter case | grep -i hi file1 | Searches file1 for hi, Hi, hI, and HI and prints all matches to the screen | |
| grep -n string file | Prints to the screen preceded by the line number | grep -n abc alpha | Searches alpha for abc and prints the matches’ lines and line numbers to the screen | |
| grep string file | Searches input file(s) for specified string and prints the line with matches | grep mike letter | Searches for the string mike in the file named letter and prints any line with mike in it to the screen | |
| grep -v string file | All lines that do not match are printed | grep -v lead pencils | Prints all lines in pencils that do not contain the string lead | |
| grep -x string file | Only exact matches are printed | grep -x time meetings | Prints only lines in meetings that match time exactly | |
| head file | Prints the first 10 lines of the file to the screen | head addresses | Prints the first 10 lines of addresses to the screen | |
| Number of lines can be modified | head -25 addresses | Prints the first 25 lines of addresses to the screen | ||
| help | Lists shell commands (not scripts) | help | Prints a listing of built-in shell commands | |
| history | Prints your command history | |||
| id | Prints your user id info | id | ||
| info | Gives help on built-in shell commands | |||
| kill -9 process_id | Destroys the process with the said id | kill -9 6969 | PID # 6969 doesn’t have a chance here. | |
| kill process_id | Stops the process with the said id | kill 6969 | Kills the process with PID 6969 | |
| killall process_name | Kills all processes with the provided name | killall httpd | Kills all httpd processes | |
| lilo | Linux Loader | lilo | reinstalls LILO in the boot sector, after editing lilo.conf | |
| linuxconf | The Linux Configurator | linuxconf | ||
| lp (-option) file(s) | Like pr, this prints designated files on the connected printer(s) (options not required and options may be combined). | lp junkfile | Prints the file junkfile to the default printer in default one-sided, single-sided, single-spaced format | |
| lp -ddest file(s) | Prints the file(s) to a specific destination | lp -dbobsq zoom | Sends the file zoom to the bobsq print queue to print | |
| lp -nnumber file(s) | Allows user to designate the number of copies to be printed | lp -n5 crash | Prints five copies of crash in default settings | |
| lp -ooption file(s) | lp -ohalf output | Divides the paper into two halves for printing output | ||
| lp -oquarter output | Prints four pages of output per side of paper | |||
| lp -olandscape output | Prints output in landscape orientation | |||
| lp -oportrait output | Prints output in portrait orientation | |||
| Allows printer-specific options to be used (i.e., double-sided or two pages per side, etc.) | lp -od output | Prints the output file double-sided on the printout | ||
| lp -obold output | Prints output in bold print | |||
| lp -ttitle file(s) | Places title on the banner page | lp -tBobs cash | Prints Bobs on the banner page of the file printout named cash | |
| lpconfig -d queue | Makes the said queue the default queue | lpconfig -d vpprnt | Makes vpprnt the default print queue | |
| lpconfig printer_id queue | Configures remote printers to a local print queue | lpconfig prntr1 bobprt | Configures a printer named prntr1 to accept print requests from a local queue named bobprt | |
| lpconfig -r queue | Removes the said queue from the local system | lpconfig -r bobprt | Removes bobprt queue from the local system if the person removing the queue is the owner or “root” | |
| lpstat (-options) | Prints printer status information to screen (options not required) | lpstat | Prints status of all requests made to the default printer by the current server | |
| lpstat -d | Shows the default printer for the lp command | none | None | |
| lpstat -r | Lets you know if the line printer scheduler is running | none | None | |
| lpstat s | Prints the queues and the printers they print to | none | None | |
| lpstat -t | Shows all print status information | none | None | |
| lpstat -u”user1, user2″ | Prints the status of requests made by the specified users | lpstat -u”bob” | Prints status of all requests made by the user with the id bob | |
| ls (-option-optional) | Lists all the nonhidden files and directories | ls | Lists all nonhidden files and directories in the current directory | |
| ls (-option-optional) | ls bin | Lists all nonhidden files and directories in the bin directory | ||
| ls -a | Lists all files and directories including hidden ones | ls -a | Lists all files and directories, including hidden, in the current directory | |
| ls -a temp | Lists all files and directories in the temp directory. | |||
| ls -al | NOTE: Options can be combined using ls | Lists all files (including hidden (-a)) in long format (-l) | ||
| ls -l or ll | Lists all nonhidden files and directories in long format | ls -l | Lists all nonhidden files and directories in the current directory in long format | |
| ll | ||||
| ls -l work | Lists all nonhidden files and directories in the work directory in long format | |||
| ll work | ||||
| ls -r | Lists all files and directories in reverse alphabetical order | ls -r | Lists all nonhidden files and directories in the current directory in reverse alphabetical order | |
| ls -r abc | Lists all nonhidden files and directories in the abc directory in reverse alphabetical order | |||
| ls -t | Lists all nonhidden files in the order they were last modified | ls -t | Lists all the nonhidden files in the current directory in the order they were last modified from most recent to last | |
| ls -t work | Lists all the nonhidden files in the work directory in the order they were last modified from most recent to last | |||
| make compilecommand | Performs the pre-compile and compile functions | make | Used at several stages of compilation. Used in preparing a custom Linux kernel. | |
| mc | ||||
| minicom | Opens a graphical utility in a shell, which is used to test PPP connections like modems. | |||
| mkdir dirname | Creates a directory | mkdir junk | Makes a directory named junk in your current directory | |
| You can also designate where the directory is to reside. | mkdir ~/left | Makes a directory in your home directory named left | ||
| modprobe | Adds a kernel module while running |
modprobe module modprobe -r module modprobe -a modprobe -k |
Loads module Removes module Lists all modules Auto-cleans all modules |
|
| more input | This prints to screen whatever is input-useful because it only shows one screen at a time. | more groceries | This will list the groceries file to the screen. | |
| scroll bar continues to the next screen | ||||
| return moves one line forward | ||||
| Q quits | ||||
| G goes to the end | ||||
| 1G goes to the beginning | ||||
| Ctrl u moves up ½ screen | ||||
| Ctrl d moves down ½ screen | ||||
| mount drive | Mount a drive | mount /mnt/cdrom | Mounts the CDrom drive | |
| mouseconfig | Sets up the mouse | mouseconfig | ||
| mv initial final | Renames files and directories | mv temp script_1 | Renames the file (or directory) temp to the name script_1 in the current directory | |
| Also moves files to other directories | mv script.exe ~/bin | Moves the script.exe file to the bin directory that is in the home (~) parent directory and it keeps its initial name | ||
| You can do multiple moves. | mv script_1 script.exe ~/bin | Moves both script_1 and script.exe to the bin directory | ||
| netcfg | Configure the network; not found on all Linux systems, but common on other Unix like Solaris | netcfg | ||
| nislookup | Returns DNS information | nislookup google.com | Returns the IP address if DNS is working | |
| dhclient | DHCP client program | |||
| passwd | Change your password | pswd | ||
| paste | Paste corresponding lines of files together | paste file1 file2 | Outputs line 1 of file1 “pasted” to line 1 of file2, and so forth line by line | |
| pr -h “header” filename | Prints the file with a specified header rather than the filename | pr -h “users” userlist | Prints userlist with users as the header | |
| pr (option) filename | Prints the specified file to the default printer (options are not required but can be combined in any order) Options can be combined using pr | pr userlist | Prints the contents of userlist to the default printer | |
| pr +k filename | Starts printing with page k | pr +5 userlist | Prints the contents of userlist starting with page 5 | |
| pr -a filename | Prints in multicolumns across the page (use with -k) | pr -3a userlist1 | Prints userlist in three columns across the page | |
| pr -d filename | Prints in double space format | pr -d userlist | Prints userlist with double space format | |
| pr -k filename | Prints in k columns | pr -2 userlist | Prints the contents of userlist in 2 columns | |
| ps | Shows certain information about active processes associated with the current terminal | ps | Shows a listing of process IDs, terminal identifier, cumulative execution time, and command name | |
| ps -e | Shows information about all processes | ps -e | Shows a listing of process IDs, terminal identifiers, cumulative execution time, and command names for all processes | |
| ps -ef | Shows all processes in a full listing | ps -ef | Shows all current processes in full listing | |
| ps -f | Shows a full listing of information about the processes listed | ps -f | Shows UID (user or owner of the process), PID (process ID–use this number to kill it), PPID (process ID of the parent source), C (processor utilization for scheduling), STIME (start time of the process), TTY (controlling terminal for the process), TIME (cumulative time the process has run), and COMMAND (the command that started the process) | |
| ps -u user_id | Shows all processes that are owned by the person with the pertinent user_id | ps -u bob | Shows all the processes that belong to the person with the userid bob | |
| pump | RH7 and older |
A BOOTP and DHCP client daemon |
pump | Renews DHCP lease |
| pwd | Prints the current directory to the screen | pwd | May print something like “/home/bob” | |
| qstat | Displays the status of a process that has been submitted the Network Queuing System (basically a batch job) | qstat | Shows the status of the requests submitted by the invoker of the command-this will print request–name, request–id, the owner, relative request priority, and request state (is it running yet?) | |
| qstat -a | Shows all requests | |||
| qstat -l | Shows requests in long format | |||
| qstat -m | Shows requests in medium-length format | |||
| qstat -u bob | Shows only requests belonging to the user bob | |||
| qstat -x | Queue header is shown in an extended format | |||
| read | Captures user input | echo -n “Enter the name of an animal: “ read ANIMAL echo -n “You are a(n) $ANIMAL” |
||
| restart | /etc/init.d/nfs restart | Restarts a service, in this cast the nfs | ||
| rm -f file1 file2 | rm xyz abc | Deletes the files named xyz and abc | ||
| rm * | Deletes everything nonhidden | |||
| Forces deletion without prompt regardless of permissions | rm -f program | Removes the file program without regard to permissions, status, etc. | ||
| rm file1 file2 file3 | Removes (deletes) file(s) NOTE: Options can be combined using rm | rm xyz | Deletes a file named xyz | |
| rm -fR name, rm -Rf name ****dangerous**** | This combination will force the removal of any file and any directory including anything inside of it | rm -Rf c_ya | Forces removal without prompts of the c_ya directory and anything inside of it | |
| rm -i file1 file2 | Prompts before deletion of files. *******USE -i AT FIRST******* | rm -i * | Prompts at each nonhidden file and lets you decide whether or not to delete it | |
| rm -r directory, rm -R directory | Remove a directory along with anything inside of it | rm -r bin , rm -R bin | Each of these will remove the bin directory and everything inside of it. | |
| rm -Ri directory | Deletes the contents of a directory and the directory if it is empty by prompting the user before each deletion | rm -Ri rusure | Deletes anything in the directory called rusure that you verify at the prompt, and if you remove everything in the directory, you will be prompted whether you want to remove the directory itself or not | |
| rmdir directory | Removes a directory like rm -r does if the directory is empty | rmdir bin | Removes the bin directory if it is empty | |
| rmdir -p directory | Removes a directory and any empty parent directories above it (-pi does the same thing but it prompts before each removal) | rmdir -p /home/bin/dir1 | Deletes the dir1 directory; if bin directory is empty, it is deleted, and if home directory is empty it is also deleted | |
| sed | The stream editor | sed ‘s/Unix/UNIX/’ source_file/g | Replaces Unix with UNIX in source_file | |
| sort infile | Sorts the contents of the input file in alphabetical order | sort names | Sorts the contents of names in alphabetical order | |
| tail file | Prints the last 10 lines of the file to the screen | tail test.txt | Prints the last 10 lines of test.txt to the screen | |
| Number of lines can be modified here, too | tail -32 test.txt | Prints the last 32 lines of test.txt to the screen | ||
| test expression | Tests a condition, and returns 0 (success) if it passes, non-0 if it fails | test | See Operators for a fuller listing | |
| Used in if operations | if test $name = Julio; then | |||
| test string = string | ||||
| test string != string | tests inequality | |||
| if test string ; then | tests for the existence of string | |||
| test -n string | string is not null | |||
| test -z string | string is null | |||
| test int1 -eq int2 | int1 equals int2 | |||
| test int1 -ge int2 | int1 greater than or equal to to int2 | |||
| test int1 -gt int2 | int1 is greater than int2 | |||
| test int1 -le int2 | int1 is less than or equal to int2 | |||
| test int1 -lt int2 | int1 is less than int2 | |||
| test int1 -ne int2 | int1 is not equal to int2 | |||
| test -d file | file is a directory | |||
| test -e file | file exists | |||
| test -f file | file is a regular file | |||
| test -r file | file is readable by the process | |||
| test -s file | file has nonzero length | |||
| test -w file | file is writable by the process | |||
| test -x file | file is executable | |||
| test -L file | file is a symbolic link | |||
| timeconfig | Configure the time service | timeconfig | ||
| touch | Update the last-modified date of the file named | touch myfile | If myfile exists, last-modified date is updated to now; if myfile doesn’t exist, it is created | |
| type | Find out where a bash command is taken from (cf. which); tells if an executable is a binary, script or link | type bash | bash is /bin/bash | |
| type -a | Print all locations of a command | type -a bash | ||
| uncompress filename | Expands a compressed file | none | ||
| uptime | Displays time the system has been running | uptime | ||
| useradd | Add a user to the domain | useradd | ||
| users | Lists current users | users | Lists all users on a single line | |
| vi filename | Text editor that exists on every UNIX system in the world | none | ||
| vuepad filename | Opens filename for editing/viewing in the vuepad editor | none | ||
| which | Prints the locations of shell commands (cf. type) | |||
| who | Tells you who is logged onto your server | who -imH | Lists each user on a separate line, along with session information | |
| who am I | Tells you your user information | who am I , whoami | ||
| Xconfigurator | An X-Windows configuration tool | Xconfigurator | This opens an interface to configure your video card and monitor. | |
| xterm | Opens a new window (x-terminal) for you to work | xterm | This opens another window like the one you are currently working in. | |
| Note: The size of the window takes precedence over position, so if you position it too close to the side of the screen, it will position at the edge with the correct size. | xterm -geom 5×5+0+0 | The third command will make a 5 by 5 window and position its top left-hand corner at the top left-hand corner of the screen. xterm will not compromise size when positioning. | ||
| xterm -bd huntergreen | The second command sets the window border color to huntergreen. | |||
| xterm -fg red | ||||
| Position +0+0 is the top left-hand corner of the screen, and the bottom right is approx. +1200+1000 depending on your resolution. | xterm -geom 10×35+300+500 | The second command will open a window 10 pixs wide by 35 pixs tall and position its top left-hand corner 300 pixs from the left edge and 500 pixs down from the top. | ||
| xterm -(areas) color | Allows you to modify different colors in your xterm window | xterm -bg white | The first command sets the background color to white. | |
| xterm +option | +option resets the option to default | Options can be combined using xterm | ||
| xterm -e program | Executes the listed program in the new xterm window-when the program is finished, the new xterm window goes away | xterm -e myprog.exe | This opens an xterm window and executes the program myprog.exe from that window so that you may still work in your present window. | |
| xterm -fn font | Sets the font in the new xterm window | xterm -fn courr18 | Sets the font to courr18 (default is fixed) | |
| xterm -geom xxy+px+py | This option allows you to specify the size x pixels by y pixels and placement position x by position y of the new window when it opens. | xterm -geom 80×80+0+50 | The first command will open a window 80 pixels wide by 80 pixels tall and position its top left-hand corner at 0 pixels to the right of the left edge and 50 pixels down from the top of the screen. | |
| xterm -help | Displays the xterm options | xterm -help | Shows the options available | |
| xterm -iconic | Starts the new xterm as an icon (double-click to maximize) | xterm -iconic -title xyz | Opens an xterm in iconic form with the title xyz | |
| xterm -option | -option sets the option | USING XTERM WILL ELIMINATE A LOT OF DESKTOP CLUTTER. I STRONGLY SUGGEST YOU LEARN TO USE IT IN YOUR SCRIPTS. | ||
| xterm -sb | Opens an xterm that saves a set number of lines when they go off the top of the page and makes them accessible with a scroll bar | xterm -sb | Puts a scroll bar on the right side of the page for reviewing past lines in the window | |
| xterm -sl number | Specifies the number of lines to be saved once they go off the top of the screen (default is 64) | xterm -sl 1000 | The xterm will save 1,000 lines of work once it has moved off the immediate viewing area; it can be accessed using the scroll bar. | |
| xterm -title label | Allows you to label your window’s top title bar | xterm -title SCRIPTS | Opens an xterm window with the title SCRIPTS (default is whatever follows the -e option) | |