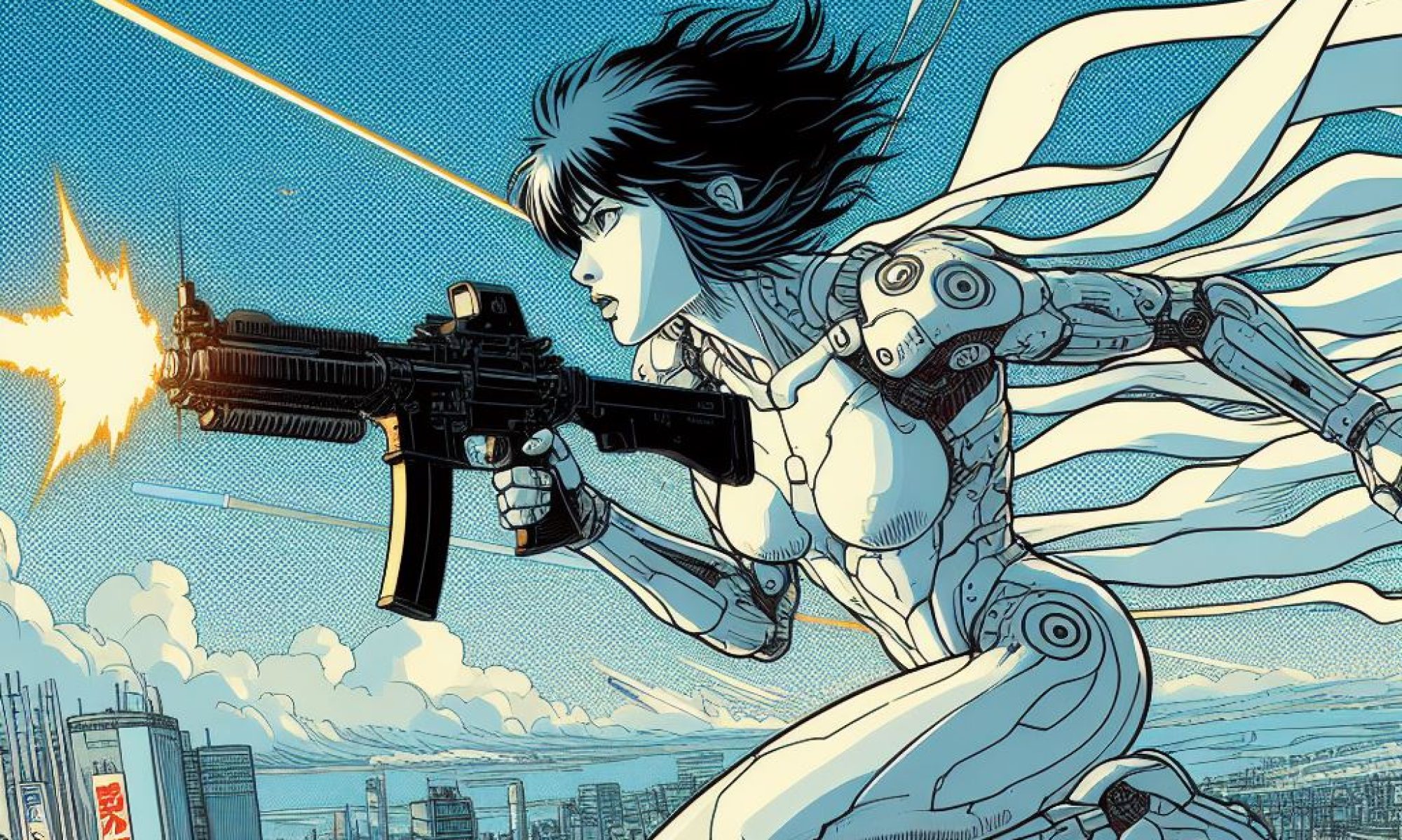Storage technologies
Disks
This topic has gotten huge, and most of what we think of as “disks” is better labeled “storage”, but old habits die hard (as do old techies). Let’s organize these things into categories.
Dinosaur Hard Disks
MFM (NOT on the A+ tests)
IDE / ATA Mechanical Hard Disks
IDE / ATA Drives
These two acronyms stand for “Integrated Drive Electronics” and “Advanced Technology Attachment”, both of which simple mean: The disk controller is attached directly to the disk.
Original ATA drives used a parallel connection and cable. As drives advanced, we moved to calling these Parallel ATA or simply PATA drives.
IDE hard drives must be jumpered as Master and Slave – unless your cable and motherboard support Cable Select. If you use Cable Select, you must jumper both drives to (you guessed it) Cable Select. Then the drive at the end of the cable will be Master, and the one in the middle will be the Slave.

33 MBps
66 MBps
100 MBps (actually 99)
133 MBps

The 33MBps version used a coarse 40-wire cable.
All subsequent versions require a fine 80-wire cable.
SATA Drives
Serial ATA disks retained the on-disk controller, but switched to a faster interface (though initially, not much faster). Each drive has its own controller; there is no Master/Slave issue, and nothing to jumper.
SATA ports on the motherboard can be single ports, or may be in clusters with a line drawn around them, indicating RAID-capable ports.

150 MBps – gen 1
300 MBps – gen 2
600 MBps – gen3
Solid State Drives (SSDs)
These come in a variety of form factors. Roughly from slowest to fastest, they are:
- 2.5″ SATA SSDs that look like a regular laptop disk drive.
- m.2 SATA sticks that really are the same speed: a max of 600 MBps.
- m.2 NVMe (think “envy me”) sticks that use two or four PCIe lanes, up to 3500MBps (yes, that’s a huge leap).
- PCIe server storage that slots directly into PCIe slots. Potential speeds boggle the imagination.
- Intel Optane, which is a sort of advanced hybrid of RAM and NVMe. It’s available in m.2 slot and DIMM slot formats.
Preparing a Disk for Use
Disk Layout Step 1: Low Level Format (LLF)
LLF is done at the factory on spinning-disk drives. It does one thing: it lays out tracks on the disks, both top and bottom. One stack of tracks in the same position, top and bottom, of all disk platters is a cylinder.
You can get LLF utilities to totally start over with a disk, if necessary. This IS acceptable on this A+ test; on older tests you weren’t supposed to do it.
Disk Layout Step 2: Partitions
Now you need to divvy up those tracks into partitions. You could create just one partition, and for the most part that’s what Windows usually wants to do.
That’s not really smart. Just consider for a moment how handy it would be if your OS was on one partition, and user data on another. If the OS blows up, no user data is lost. And that’s just a simple example.
Depending on your disk’s size and the OS you’re using, you may have to choose between the older MBR (Master Boot Record) disk layout, or the newer GUID (Globally Unique ID) / GPT (GUID Partition Table) layout. The latter allows much larger partitions and more advanced features.
Command Line Partition Tools
All OSs used to use fdisk to create partitions from the command line. Some still can, for instance Linux.
Contemporary Windows has the diskpart tool. Why? So you can automate partitioning from the command line, for one example.
If you haven’t seen this channel, meet ExplainingComputers:
GUI Tools
In Windows, you’ll use Disk Management.
In Linux, you will probably love GPartEd (the GNU Partition Editor).
Disk Layout Step 3: File systems
What we casually call “formatting a disk” is actually “creating a file system”. This is the actual structure that lets you store files, impose permissions and all those other hard drive functions.
So creating a file system, usually called simply formatting, means assigning numbers to all those sectors we created in the previous step. Usually, there are a LOT more sectors on disk than there are actual memory addresses for files, so sectors get glued together into blocks (Linux/Mac/Unix) or clusters (Windows).
Sectors used to be 512 Bytes, but today’s drives use much larger sectors, for instance 4096 B. They got glued together (traditionally) into blocks of two sectors, though four or more sectors per block (or cluster) is common.
These are most of the file systems we use:
Windows
FAT
FAT32
eFAT
NTFS
Mac
HFS+
APFS
Linux
FAT, FAT32, eFAT
ext2, ext3, ext4
BTRFS, RieserFS, etc.
RAID
RAID, the acronym variously explained as “redundant array of inexpensive disks” or “independent disks,” is critical on the A+, Network+, Security+ and Linux+ CompTIA exams (at the least).
Here’s some articles that walk you through the variants:
“Introduction to RAID” at https://www.tecmint.com/understanding-raid-setup-in-linux/
Nested RAID
https://en.wikipedia.org/wiki/Nested_RAID_levels#RAID_10_(RAID_1+0)
Textbook Time
Chapters 8 and 9